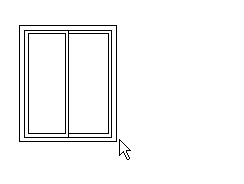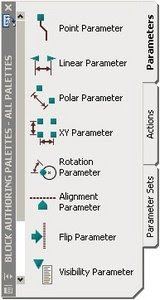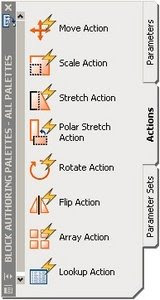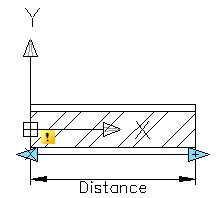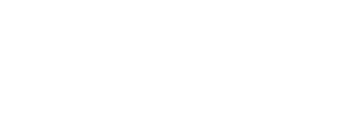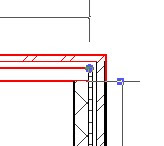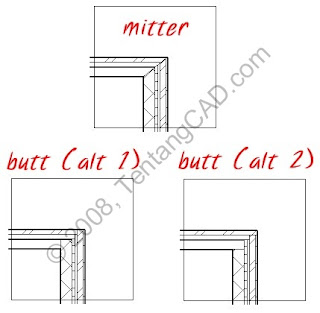Kita akan memulai beberapa perubahan pada block.
Ingat 4 block kolom yang kita buat sebelumnya? Hapus keempat kolom itu. Jangan khawatir apa yang anda buat hilang.
![]()
Sekarang zoom ke grid bangunan. Tekan i [enter] untuk insert block, atau klik insert pada dashboard.

Perhatikan bahwa defenisi block yang anda buat masih ada! Meski objeknya telah anda hapus, defenisi block tetap disimpan pada file.
Insert block K1 pada lokasi yang dilingkari merah berikut.

Setelah anda insert, aktifkan copy dengan mengklik pada dashboard atau mengetikkan CO [enter].
Pilih kolom yang baru anda insert, lalu [enter]. Tahan [shift] + klik kanan, lalu S untuk mengaktifkan insert snap. Klik pada kolom anda. Insertion point pada block tersebut itu menjadi base point.
Tahan [shift] + klik kanan, lalu i untuk mengaktifkan intersection snap. Letakkan pada titik-titik yang ditunjukkan lingkaran hijau di atas.
Sisanya, berikan kolom K2.
Idealnya, block adalah library. Jika ada perubahan bentuk pada objek tipikal anda, idealnya anda tidak mengubahnya, tapi menggantinya dengan library baru. Misalnya jika anda ingin mengganti tipe meja A ke tipe meja B, anda tidak mengedit meja A, tapi cukup menggantinya dengan meja B. Suatu saat anda mungkin akan
Namun sifat block yang unik, jika anda mengubah defenisi block, semua block dengan nama sama akan berubah. Dengan demikian, di desain ini kita asumsikan kolom K2 berubah ukurannya.
Aktifkan block editor dengan mengetik BEDIT [enter].

Pilih kolom K2 dan klik OK.
Di sini anda akan melihat hanya gambar kolom K2. Ingatlah bahwa titik insert ada di titik 0,0 di block editor. Jangan move objek anda!

Ketik S [enter] untuk mengaktifkan stretch. Sudah mengenal stretch bukan? Strecth akan mengubah ukuran objek dengan memindahkan vertexnya. Kita akan mengubah ukuran kolom ini dengan menarik vertex bagian bawah ke bawah 50 mm. Atas ke atas 50 mm. Sehingga total panjang kolom bertambah 100. Kita memindahkan pada kedua sisi agar titik 0,0 tetap di tengah.

Begitu pula untuk lebar, kita akan menguranginya 100 mm. Sehingga harus kita stretch ke kiri dan kanan 50 mm.
Ukuran kolom K2 yang semula berukuran 400×400 menjadi 300×500. Klik close block editor pada dashboard. AutoCAD akan menanyakan apakah anda ingin menyimpan perubahan pada block K2. Klik yes.
Perhatikan bahwa kolom K2 semua sudah berubah.
Sebelum anda meneruskan ke tulisan selanjutnya, ada baiknya anda mencoba tutorial disini untuk menambah pengetahuan anda tentang block. Dan siapkan block dinding di tutorial itu untuk selanjutnya.